1. Présentation d’une messagerie d’e-mails
1.1 Vue d’ensemble
Un logiciel de messagerie peut se présenter de différentes manières, cependant on y retrouvera à chaque fois les mêmes éléments.
On va analyser la messagerie la plus populaire du moment : Gmail de Google.
Mais ne vous inquiétez pas, si vous en utilisez une autre, vous retrouverez vos marques facilement.

On y trouve :
Les dossiers qui permettent d’organiser les e-mails
La liste des messages
La fenêtre de rédaction qui apparaît au clic sur le bouton Nouveau message
1.2 Les dossiers de messagerie
Ils permettent d’organiser vos messages automatiquement. Il existe quelques dossiers de base dans toute messagerie :
La boîte de réception : tous vos nouveaux messages arriveront dans ce dossier
Boîte d’envoi : les messages qui sont en train d’être envoyés par Internet
Brouillons : les messages que vous avez commencé à rédiger mais pas envoyé
Éléments envoyés : un historique de vos messages envoyés
Éléments supprimés : les e-mails, reçus ou envoyés, que vous avez supprimé
Courrier indésirable : également appelé spam, ce sont des messages à ignorer.
Il est possible de créer d’autres dossiers pour classer ses messages.
SPAM Définition Le SPAM désigne tout courrier indésirable provenant d’utilisateurs inconnus ou de robots, destiné à saturer le réseau Internet. Les SPAM, ou Pourriel (contraction de courrier électronique et poubelle) sont des faux messages auxquels il ne faut pas se fier. Les Spam vous proposeront d’acheter du viagra, vous feront croire que vous venez de gagner de l’argent…
Ces messages indésirables sont automatiquement envoyés pour la plupart dans le dossier « courrier indésirable » de votre messagerie équipée d’un filtre anti-spam.
Votre logiciel de messagerie ou votre antivirus sont parfois équipés de filtre anti-spam pour filtrer tous les e-mails jugés indésirables, qui sont généralement écrits en anglais et vous proposent du viagra, des contrefaçons et logiciels moins chers.
1.3 Liste des e-mails et aperçu

La liste des messages est généralement classée par ordre chronologique.
Les messages les plus récents se trouvent en tête de liste.
Cliquez sur le message pour afficher son contenu et y répondre.
2. Consulter ses e-mails
2.1 Recevoir un e-mail
Le logiciel vérifie automatiquement l’arrivée de nouveaux messages à l’ouverture de celui-ci puis à intervalle régulier.
Lorsqu’un nouveau message arrive, il sera ajouté en haut de la liste et sera affiché de manière différente des autres messages, généralement en gras. Il prendra sa couleur normale une fois que vous l’aurez consulté :

2.2 Consulter le message
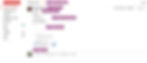
Objet : c’est le titre du message. Il doit être concis
Expéditeur : C’est la personne qui envoie le message
Destinataire(s) : La ou les personnes recevant le message
Corps du message : le contenu de l’e-mail
Pièces jointes : Les fichiers attachés au message
Répondre : la zone pour écrire votre réponse
2.3 Les fichiers joints
En plus du texte, il est possible de joindre des fichiers avec un message, dans la limite de 20Mo généralement, soit à peine 5 musiques ou 6 photos d’appareil photo environ. Le mail n’est pas fait pour le transfert de gros fichiers mais plutôt pour envoyer des documents du type bureautique.
Si un contact vous a joint un fichier, vous le saurez grâce au petit pictogramme de trombone sur la liste des messages.

Lorsque vous consultez le message, les pièces jointes sont affichées à la fin du message, vous pourrez les consulter ou les enregistrer :

Pour l’enregistrer il faut faire un clic sur le fichier, Enregistrer (ou Télécharger) et Windows vous fera choisir à quel endroit vous désirez mettre le fichier.
Question
Comment faire alors pour envoyer des fichiers plus volumineux ?
Il vous faudra utiliser un service en ligne gratuit comme WeTransfer qui vous permet d’envoyer des fichiers lourds (jusqu’à 2 Go par envoi !). Si vous avez besoin de réviser vos grandeurs informatiques, révisez le cours sur les octets !
Wetansfer est une application ultra simple à utiliser : faîtes glisser votre fichier, indiquez votre e-mail ainsi que celui de votre correspondant, et l’application s’occupe de tout !
2.4 Répondre, répondre à tous
Lorsque quelqu’un vous envoie un e-mail, vous pouvez lui répondre simplement en cliquant sur le bouton Répondre. Vous n’aurez pas besoin d’indiquer le destinataire et l’objet du message.
Celui-ci sera d’ailleurs précédé de la mention Re: pour Réponse. Si un expéditeur a également destiné cet e-mail à d’autres personnes et que vous voulez faire une réponse collective, cliquez alors sur le bouton Répondre à tous.
En effet, si lors d’une conversation à plusieurs vous cliquez sur Répondre au lieu de Répondre à tous une seule personne recevra le message.
2.5 Transférer un e-mail
Si vous avez reçu un e-mail intéressant et que vous souhaitez le transférer à un autre interlocuteur, cliquez sur le bouton Transférer afin de le faire suivre au contact de votre choix. L’objet du message sera précédé de la mention Tr: pour Transfert.
3. Envoyer un e-mail
3.1 Écrire un message à un destinataire
À nous maintenant d’envoyer un e-mail ! Première étape : cliquez sur Nouveau message dans le menu principal en haut de l’écran.
Une fenêtre apparaît alors :

Voici la procédure standard à suivre pour rédiger et envoyer votre e-mail :
Il vous faut tout d’abord remplir le champ À en écrivant l’adresse du destinataire. Il est possible d’écrire à plusieurs personnes en même temps en séparant chaque adresse par une virgule
Indiquez ensuite un titre pour votre message, clair et concis car c’est la première chose que votre interlocuteur va voir en recevant le message.
Écrivez votre message dans la zone principale
Cliquez sur le bouton Envoyer ! Votre interlocuteur recevra son message dès qu’il consultera sa messagerie.
Astuce Si vous avez déjà communiqué avec votre interlocuteur dans le passé, le logiciel vous proposera l’adresse e-mail lorsque vous commencerez à la saisir. Il suffira de cliquer sur la suggestion pour éviter de devoir la saisir en entier !
3.2 Insérer un fichier joint à votre message
Vous pouvez ajouter un ou plusieurs fichiers joints à votre message, dans la limite de 20Mo.
Quand vous êtes en train de rédiger un message :
Repérez le bouton Joindre ou l’icône en forme d’agrafe (voir l'image ci dessus (joindre un fichier).
Une fenêtre s’ouvre alors, vous demandant de choisir le ou les fichiers voulus.
Cliquez sur Ouvrir ou Joindre pour joindre le message
Une nouvelle ligne apparaît dans votre e-mail : votre fichier est joint et prêt à être envoyé
Conseil
Vous pouvez également utiliser la technique du glisser / déposer pour joindre un fichier : faites le glisser depuis votre dossier ou bureau directement dans la fenêtre de rédaction. C’est bien plus pratique et rapide !
3.3 Les brouillons
Vous ne pouvez pas finir la rédaction de votre message tout de suite ? Ce n’est pas grave, il sera automatiquement enregistré dans votre dossier Brouillons. Vous pourrez continuer sa rédaction ultérieurement ou le jeter en appuyant sur l’icône représenté par une petite corbeille. Ce chapitre était une initiation à l’envoi et à la réception de courrier électronique et devrait vous être utile pour communiquer avec vos proches. Nous irons plus loin dans l’utilisation des e-mails dans un prochain cours.
Vous avez terminé la lecture du cours ? Alors cliquez ici pour continuer :
